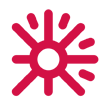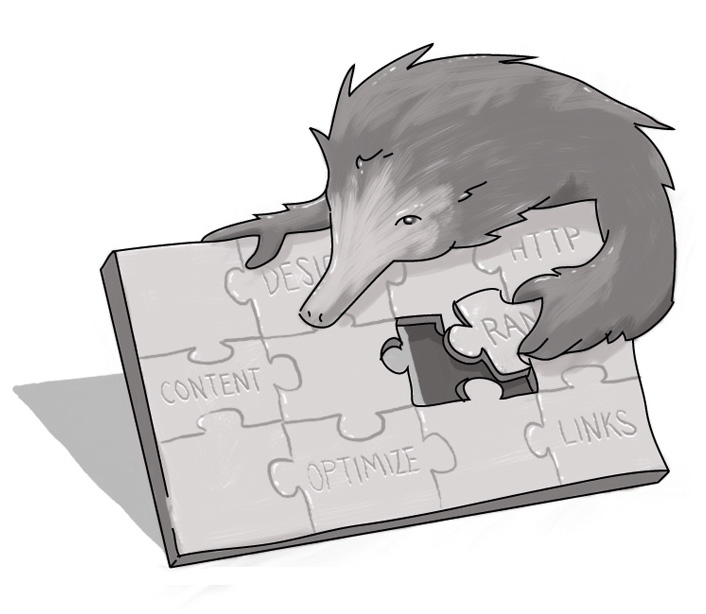Captioning -- How Not to Get Lost in Translation
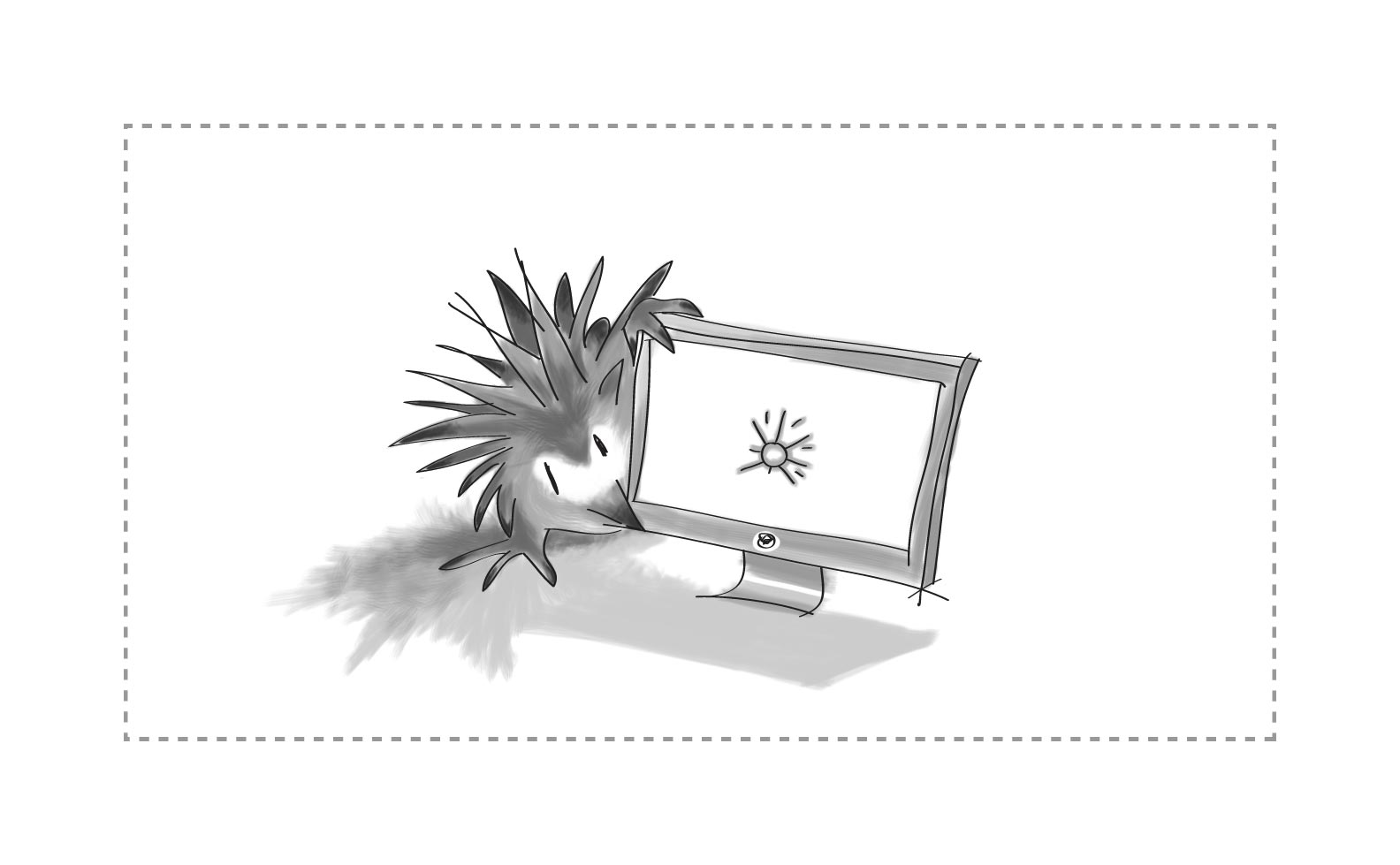
For many organizations, a video is a great way to introduce clients to your business. It provides a quick overview, helps people visualize the workplace environment, and can lend credibility to your business.
As long as the message doesn't get lost in translation.
"My name is anne mcclain again. I'm president of digital a kidnap."
Sorry, what?
That's not what we intended. But that's exactly what Yahoo thought we were trying to say in our latest iteration of our introductory video (which you can see on our site and on YouTube.)
I mean, sure, we want to win our customers' hearts and loyalties, but we're not going to lock them in a trunk to do it. And it was Andrew McClenaghan speaking... you know, Digital Echidna's owner? That's an important thing to get right.
Captioning is an important part of AODA compliance. As per WCAG 2.0 reqirements 1.2.2. "Captions are provided for prerecorded audio content in synchronized media, except when that media is a media alternative for text and is clearly labeled [sic] as such (Level A)."
But you also don't unintentionally hilarious auto-captions to usurp your message.
Fortunately, if you're using YouTube to host your videos, it's quick, easy, and cost-effective to meet your captioning needs.
When you go to you your YouTube video manager page and highlight videos, you'll be presented with an option to "Add new subtitles or CC." And there should be a default to your language of choice -- in our case, English -- with an "automatic" designation.

The interface is extremely user-friendly. Basically, you can let the video play and start transcribing the text. And YouTube will pause your video as you're typing to ensure you don't miss any of the text. Use the slider to move back and forth, in case you missed a line. And then hit enter to caption that one segment.
If I can make a suggestion, though, even if the caption is for one long sentence, you may want to break it up. Try to keep the captions short and use the natural progression of the video to extend the reading time.
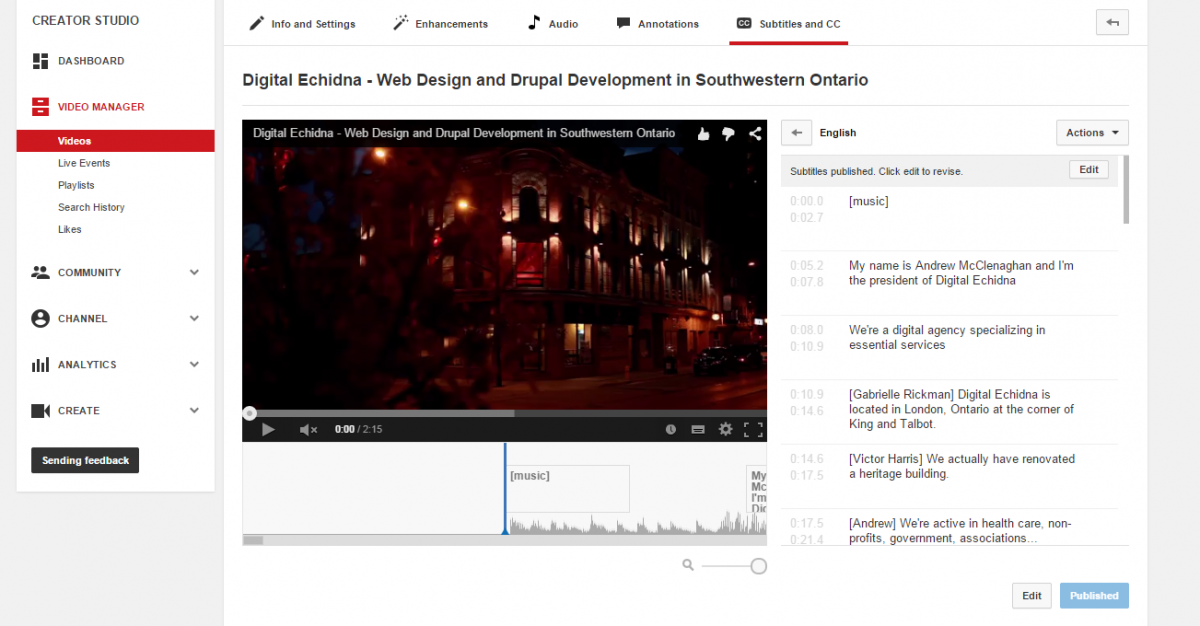
If you want to shorten the length of time the caption stays on the screen, or extend it to cover the entirety of the speech, you can simply drag the start or end of the segment bar under the video.
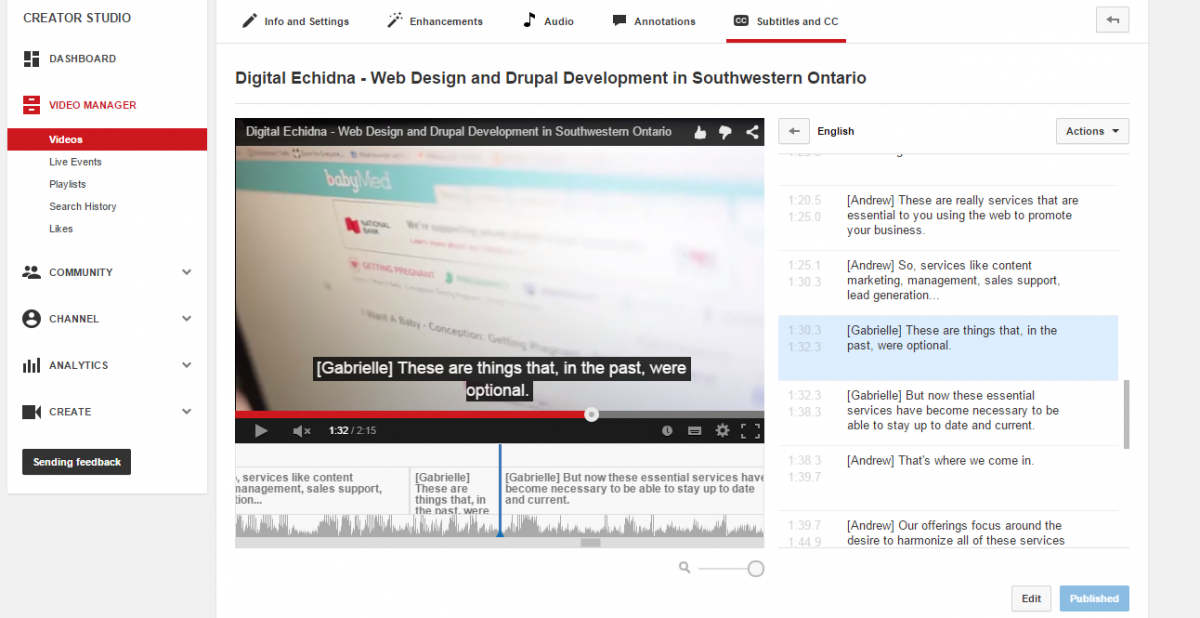
And be careful to not leave the "automatic" caption as an option. If someone hasn't self-identified with another language preference, this is what will come up. And, as we've seen, auto-captioning has its challenges. Personally, I like to cover all my bases, so I'm going to create options for however people choose to identify their language preference.
Fortunately, it's easy to do and doesn't require re-typing or re-aligning your existing text.
YouTube gives you the option to download your transcription file. I choose to download the file as captions.sbv. From there all you need to do is go to "Add new subtitles or CC," select the language you want to add, and choose the import file option. It literally couldn't be easier to update other potential English options: English, English (Canada), English (UK) -- all of which are used in Canada.
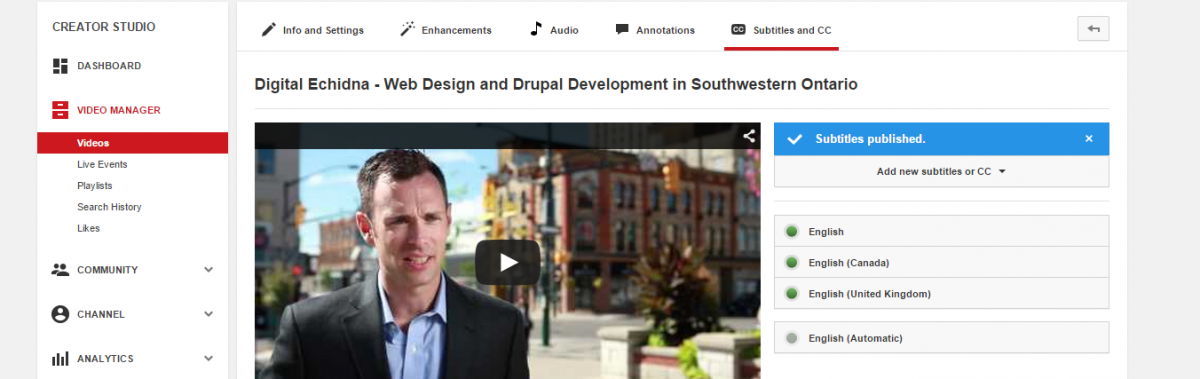
Publish the file and that's it. You've got a fully captioned video that meets compliance targets and provides your users with a valuable comprehension service.
While it takes a little time and effort on your part (but not much, honestly), it ensures that all of your viewers will get the right message -- the one you want them to read -- not the one YouTube thinks it hears.
SUBSCRIBE TO OUR E-NEWSLETTER
 Subscribe
Subscribe