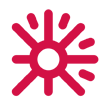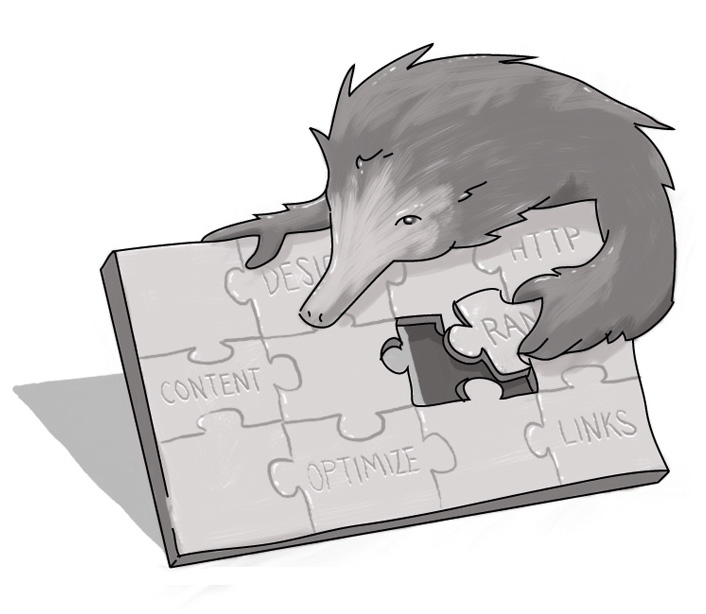A Primer on Accessible PDFs
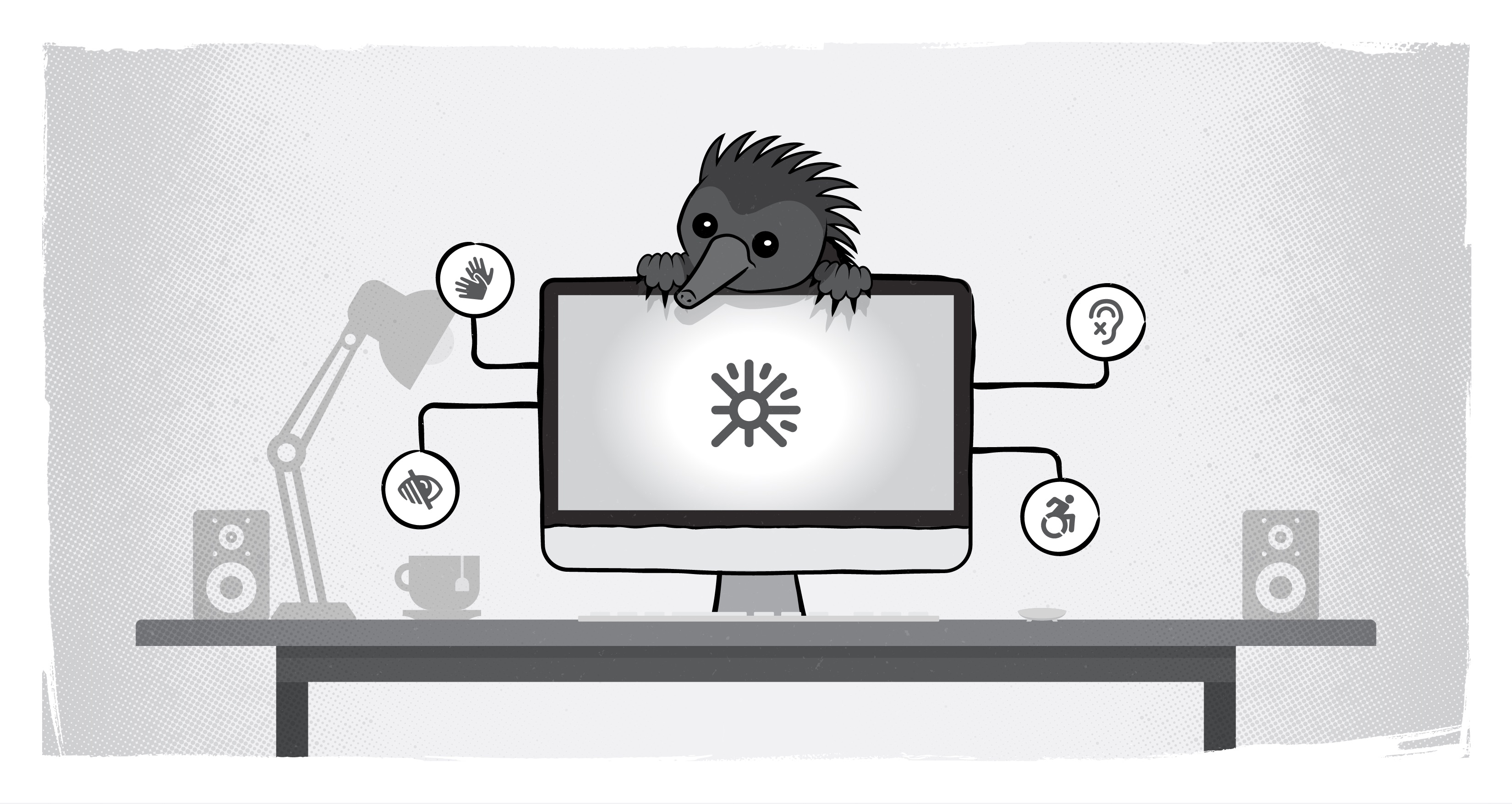
When it comes to web content, one of the biggest questions we get from our clients is, “How do we make our PDFs accessible?” After all, PDFs are everywhere.
As much as we’d like to encourage everyone to make their content HTML-based, there are times when having a PDF is a necessary evil. This is an even bigger issue when we consider that the Jan. 1, 2021 AODA deadline for WCAG 2.0 AA compliance is fast approaching -- and many organizations have years and years of inaccessible PDFs on their site.
So how do you make your PDFs accessible? At a high level, there are some key things that you must keep in mind.
Start at the Source
Making PDFs accessible is exponentially easier when your source information is already compliant. That means no matter what you use to create the document, following best practices for semantic markup, colour contrast, proper use of imagery and graphics, language and titling conventions, alt-text, and ensuring that security settings don’t create artificial barriers for users to access text are key.
Not All PDFs are Created Equal
There are actually three tiers of PDFs of which you need to be aware. At the foundation of it all is PDF/A, which is a format that was developed in order to create a document that can be reliably rendered on any system when opened with a compliant viewer.
Essentially, the elements I referenced in the “Start at the Source” serve as the foundation for PDF/A. The document referenced above gives you the full details, but at a high level, PDF/A provides guidance and minimum expectations on:
Searchable text
- Document structure tags and proper reading order
- Fonts that allow characters to be extracted to text
- Interactive labeled form fields with accessible error messages and no timing
- Other interactive features such as hyperlinks and navigational aids
- Document language and title indication
- Security that will not interfere with assistive technology
- Alternative text descriptions for non-text elements
PDF/A-1b Level B offers basic alignment to guidelines that allow for reliable viewing.
The big difference is that this level ensures that all elements in the PDF are 100 per cent self-contained. That means using universally accessible fonts, all images and graphics are contained, and there are no elements that require external sources to support successful rendering (such as font programs or hyperlinks).
And at the top of the accessibility hierarchy is PDF/A-1a Level A, which is an extension of the Level B requirements that help assistive technology better understand and contextualize content. This is where the semantic mark-up and unicode mappings are vital to help create that tree structure and promote reliable text search.
Check Your Work
Once you’ve created your accessible PDF, it’s important to ensure that it is, in fact, accessible. There are three tools that can help you with this task.
- Adobe Acrobat Pro DC -- the Accessibility Checker (Full Check) and Make Accessible action wizard are helpful tools to evaluate your efforts. These tools scan through your PDF to identify any elements that may be in conflict with Adobe’s interpretation of accessibility guidelines*
- Tingtun Checker -- this still-in-development tool allows you to upload a PDF or submit a URL to a PDF for evaluation. At the moment, it works well to evaluate basic accessibility issues.
- Foxit PhantomPDF -- this PDF viewing/editing tool runs a similar test to that of Adobe’s product. It’s a paid service but allows for a 14-day free trial.
* Not All Errors are Errors
It’s always important to keep this in context. Just because something’s flagged as an error does not mean that it’s actually an error. On many of the accessibility scanners out there, you’ll find that they flag everything -- and it’s up to us, as humans, to make evaluations on whether or not something is actually a contravention of WCAG 2.0 principles.
An example? Logos. For the most part, these automated checkers can’t tell if your .jpg file is a logo (exempt from needing alt text) or if it’s an image that’s providing important contextual information. So the easy solution is for them to flag everything and have you check.
So when we say, “elements that may be in conflict with Adobe’s interpretation of accessibility guidelines,” we mean exactly that -- their interpretation. It’s always important for you to check against the guidelines to make sure your error is an error.
conclusion
We’re always here to help you with your accessible web needs. Feel free to reach out to us [email protected] to discuss your situation. And we’d love to hear from you. Please comment below and let us know how you’ve addressed your accessible PDF concerns.
How can I create an accessible PDF?
How can I check if the PDF I made, is accessible?
Are all PDFs accessible or does it depend on what program you use to create them?
SUBSCRIBE TO OUR E-NEWSLETTER
 Subscribe
Subscribe